In questa pagina:
Selezione di un profilo esistente
Creazione di un nuovo profilo tariffario

Inserimento e modifica delle singole tariffe
Un
esempio concreto

Importazione di nuove tariffe
|
|
| Selezione di un profilo esistente |
| 1
- Dal pannello del timer premere l'icona <Profili tariffari>; 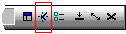
2 - Selezionare od aprire
la casella <Nome Tabella> premendo su (1) e, con le frecce
su e giù, evidenziare la tariffa richiesta;
3 -
Selezionare la casella <Applica tabella> (2) e
chiudere la finestra.

|
| Creazione di un nuovo profilo tariffario |
| 1
- Dal pannello del timer premere l'icona <Profili tariffari>; 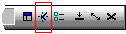
2 - Scrivere il nome* da
dare alla nuova tabella nella casella <Nome Tabella> e premere <invio>;
3 - Inserire nelle celle i
dati delle tariffe per il profilo appena creato come indicato nel prossimo paragrafo.
* Si consiglia di scegliere bene il nome da dare alla tabella in quanto,
per ora, NON potrà più essere modificato.
|
| Inserimento e modifica delle singole tariffe |
| Generalità - E' necessario creare almeno un tipo di tariffa per ogni giorno della
settimana nonchè per i giorni festivi.
- Ogni cella nella finestra ''Profili Tariffe
Telefoniche'', può contenere una diversa tariffa.
- Le tariffe, per ogni giornata, devono essere in ordine di
orario crescente da sinistra verso destra.
- Tutte le cifre inserite devono essere IVA ESCLUSA.
Ogni tariffa è composta dai
seguenti dati:
- Scatto alla risposta
- se previsto dalla tariffa che si sta creando, indicare il costo dello scatto IVA esclusa
e selezionare la relativa cella.
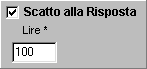
- Inizio e Costo al minuto - Proseguendo verso destra, indicare
l'orario di inizio della tariffa (es: 10.00) ed il relativo costo per minuto.
 Impostare il costo uguale a zero
per le tariffe FLAT o GRATUITE Impostare il costo uguale a zero
per le tariffe FLAT o GRATUITE
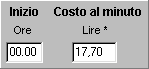
- Dopo e Costo al minuto - Ancora più a destra, nel caso
in cui (come per la Telecom) ci sia un cambio tariffa dopo un certo tempo dall'inizio del
collegamento, indicare il numero di secondi (ad esempio per la Telecom dopo 15 minuti,
indicare 900 secondi) ed il nuovo costo al minuto
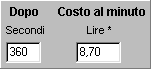
- Sconto -
Infine, se è previsto l'utilizzo di uno sconto, selezionare Applica
sconto del ed indicare la percentuale e dopo quanti secondi deve essere
attivato.

Dopo aver inserito o modificato i
dati, per ogni tariffa occorre:
- Premere Salva Tariffa
per confermare e salvare i dati della cella selezionata
- Premere Azzera campi
per azzerare tutti i valori delle caselle di inserimento
Oppure:
- Premere Elimina tabella
(!!!) per eliminare la tabella indicata nella casella <Nome Tabella>.
|
| Un esempio... |
| Come esempio,
vediamo come è stata composta la tabella della tariffa Urbana a tempo (T.A.T.)
della Telecom, con lo sconto 50%. Come prima cosa, vediamo la tabella della tariffa in oggetto come
pubblicata sul sito della Telecom
Prezzo alla risposta |
Prezzi per minuto di comunicazione |
Intera |
Ridotta |
Lit. 100 |
Fino a 6 minuti |
Dopo 6 minuti |
Fino a 6 minuti |
Dopo 6 minuti |
Lit. 30,6 |
Lit. 15,3 |
Lit. 17,7 |
Lit. 8,7 |
Cominciamo dai giorni feriali:
- La tariffa intera, è applicata dal lunedì
al venerdì dalle ore 08.00 alle ore 18.30
- La tariffa ridotta invece, dalle ore 18.30
alle ore 08.00
Quindi, iniziando la tabella dalle ore 00.00 di
lunedì, dovremo inserire per ogni giorno e fino a
venerdì compreso, TRE diverse tariffe, tutte comprese di scatto
alla risposta, la prima dalle ore 00.00, la seconda dalle ore 08.00 e la
terza dalle ore 18.30 (sottinteso fino alle ore 00.00 del giorno
dopo) indicando :
A
1) con <Inizio>
alle ore 00.00 (tariffa ridotta), <costo al minuto>
Lire 17,7
2) <dopo>
6 minuti (corrispondenti a secondi 60*6=360), <costo
al minuto> di lire 8,7
3) <scatto
alla risposta> Sì, <Lire>
100;
P.S. --> Dall'esempio, si
evince che in questo caso, non essendo la tariffa scontata dopo i sei minuti esattamente
il 50% della precedente, non abbiamo potuto selezionare la casella dello sconto ma abbiamo
aggirato elegantemente l'ostacolo indicando la tariffa ridotta e scontata direttamente
nelle caselle <dopo secondi...><lire...>.
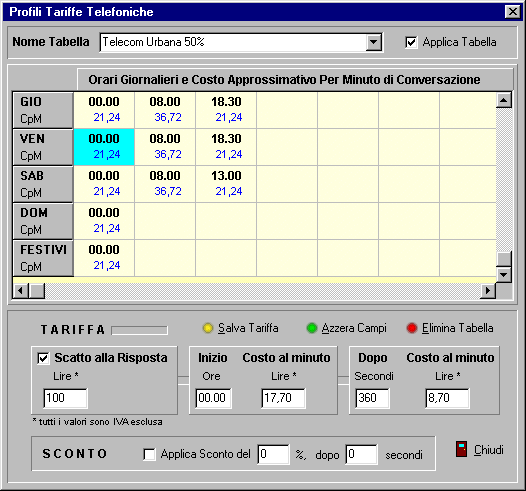
B
1)
con <Inizio> alle ore 08.00 (tariffa
intera), <costo al minuto> Lire 30,6
2) <dopo>
6 minuti (corrispondenti a secondi 60*6=360), <costo
al minuto> di lire 15,3
3) <scatto alla
risposta> Sì, <Lire> 100;
P.S. --> In questo caso,
invece, avremmo anche potuto lasciare la casella <dopo secondi...>
uguale a zero e selezionare applica sconto del 50% dopo 360 secondi ma
non è stato fatto soltanto per uniformarsi con la tariffa ridotta indicata al punto A).
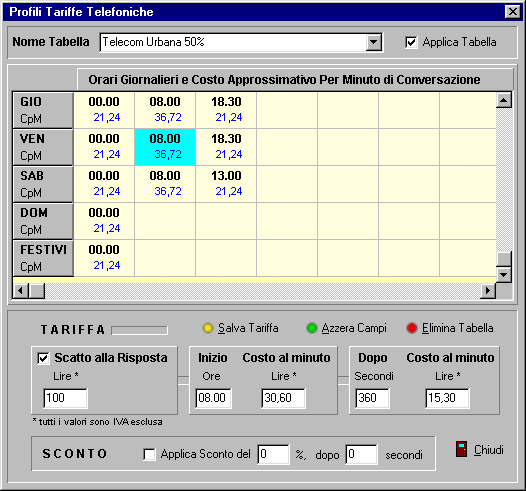
C
con <Inizio> alle ore 18.30
ripetiamo i dati della tariffa ridotta come indicata al punto A)
Poi proseguiremo con i dati per il
sabato... (...)
Infine,
aggiungiamo una sola tariffa per la domenica ed una per i festivi
come indicato al punto A), essendo
applicata la tariffa ridotta per tutto il giorno (quindi dalle ore 00.00,
fino alle ore 00.00 del giorno dopo).
|
| Importazione di nuove tariffe |
| A partire da RealTimer!
3.0, è possibile distribuire le tabelle create con il programma ad altri utenti
e, viceversa, importare e installare le tabelle create da altri utenti. Come distribuire ad altri una o più tabelle
delle tariffe
- Aprire la cartella dove sono installati i files delle
tariffe;
(in  RealTimer! 3.1 c'è
una funzione creata apposta per far questo - vedi <Il menù delle funzioni
particolari>) RealTimer! 3.1 c'è
una funzione creata apposta per far questo - vedi <Il menù delle funzioni
particolari>)
- copiare il file o i files delle tabelle tariffe che volete
esportare su di un supporto magnetico qualunque da consegnare al destinatario od usare uno
dei tanti altri sistemi di comunicazione per inviare le tabelle.
Come importare o installare una o
più tabelle delle tariffe
- Aprire la cartella dove sono installati i files delle
tariffe;
(in  RealTimer! 3.1 c'è
una funzione creata apposta per far questo - vedi <Il menù delle funzioni
particolari>) RealTimer! 3.1 c'è
una funzione creata apposta per far questo - vedi <Il menù delle funzioni
particolari>)
- copiare in questa il o i files da installare.
- Da questo momento, le nuove tabelle verranno riconosciute
automaticamente. Inoltre, NON è necessario uscire dal programma se già
in esecuzione.
|
|